Salah satu kelebihan dari blog wordpress adalah wordpress menyediakan engine blog yang bisa didownload dan diinstal pada komputer kita, sehingga kita bisa melakukan kegiatan blogging tanpa harus On Line. Banyak hal yang bisa kita lakukan dengan engine blog wordpress offline ini, diantaranya adalah: melakukan posting secara offline kemudian meng-uploadnya pada saat kita on line, membuat, mengedit dan menguji theme wordpress, dan lain-lain.
Fasilitas ini cocok bagi blogger yang tidak selalu on line atau tidak mempunyai sambungan internet unlimited karena hal ini akan menghemat bandwidth dan tentunya biaya kegiatan blogging yang dilakukan. Demikian pula bagi blogger yang masih mengandalkan warnet sebagai fasilitas bloggingnya.
Sebenarnya masih banyak kelebihan-kelebihan lain yang bisa didapatkan dari wordpress offline ini. Insya Allah nanti akan kami tuliskan pada posting-posting selanjutnya.
Okey, kembali ke laptop..
Ada 2 langkah yang akan kita lakukan untuk menginstal wordpress offline ini, yaitu:
1. instalasi XAMPP
2. instalasi WordPress
Instalasi XAMPP
Sebelum menginstal wordpress, kita siapkan dahulu aplikasi pendukung yang bertindak sebagai webserver. Kali ini, kita akan mencoba menggunakan XAMPP. Apabila anda belum mempunyai installer XAMPP, installernya bisa di download di sini.
Setelah installer XAMPP siap, kita jalankan installer XAMPP atau extract installer tersebut ke salah satu drive komputer kita, misalnya c:\xampp. Selanjutnya, jalankan XAMPP dengan cara men-double click xampp_start.exe. Tunggu sampai prosesnya selesai.

Langkah selanjutnya adalah bukalah browser internet anda, misalnya IE atau Firefox atau browser yang lainnya. Kemudian, ketikkan http://localhost/phpmyadmin/index.php kemudian tekan enter, maka akan muncul halaman localhost | phpMyAdmin.
Buat data base baru dengan mengisi kolom create new database dengan nama data base yang akan kita buat (misalnya: wordpress) kemudian klik tombol create.
(lihat gambar disamping)
Instalasi WordPress
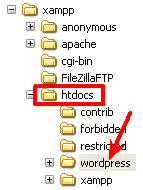 Bagi yang belum mempunyai installer WordPress, instalernya bisa didownload di sini atau sini kemudian ekstrak installer tersebut dan copy-kan ke folder c:\ampp\htdocs\.
Bagi yang belum mempunyai installer WordPress, instalernya bisa didownload di sini atau sini kemudian ekstrak installer tersebut dan copy-kan ke folder c:\ampp\htdocs\.
Agar proses instalasi lebih cepat dan sederhana, sebelum memulai instalasi, buatlah file wp-config.php dengan cara mengedit file wp-config-sampe.php dan menyimpannya dengan nama wp-config.php. File wp-config-sample.php terdapat pada folder c:\xampp\htdocs\wordpress.
Bukalah file tersebut menggunakan notepad, gantilah informasi database berikut ini:
// ** MySQL settings – You can get this info from your web host ** //
/** The name of the database for WordPress */
define(‘DB_NAME’, ‘putyourdbnamehere’);/** MySQL database username */
define(‘DB_USER’, ‘usernamehere’);/** MySQL database password */
define(‘DB_PASSWORD’, ‘yourpasswordhere’);/** MySQL hostname */
define(‘DB_HOST’, ‘localhost’);
menjadi
// ** MySQL settings – You can get this info from your web host ** //
/** The name of the database for WordPress */
define(‘DB_NAME’, ‘wordpress’);/** MySQL database username */
define(‘DB_USER’, ‘root’);/** MySQL database password */
define(‘DB_PASSWORD’, ”);/** MySQL hostname */
define(‘DB_HOST’, ‘localhost’);
Kemudian simpan file tersebut menjadi wp-config.php
Setelah langkah tersebut selesai, kita lanjutkan ke proses instalasi. Ketikkan http://localhost/wordpress/ pada address bar browser anda kemudian tekan enter. Isilah kolom Blog Title dan Your E-mail, klik Install WordPress. Setelah itu, kita akan diberikan Username dan Password yang digenerate oleh system. Catat username dan password-nya karena akan digunakan untuk log in. Selanjutnya, klik log in.
Pada halaman login, masukkan username dan password yang didapatkan pada halaman sebelumnya. Dan.. akan muncul Dashboard Blog WordPress lokal anda. Artinya, anda sudah berhasil menginstal wordpress pada komputer anda dan anda sudah bisa memulai kegiatan blogging offline anda.
Bookmark-lah Dashboard tersebut karena dashboard tersebut akan selalu anda gunakan untuk kegiatan blogging anda. Untuk melihat tampilan blog wordpress anda, anda bisa mengklik visit site pada panel dashboard bagian kiri atas.
Apabila anda ingin mengubah password log-in, Edit-lah profil anda dengan mengklik admin pada panel dashboard bagian kanan atas
Perlu diingat, setiap kali anda ingin menggunakan wordpress offline ini, terlebih dahulu, anda harus menjalankan local webserver yang telah kita instal diatas yaitu XAMPP.
Kalo masih bingung, ato ada kritik, saran, pendapat, usul, ato just say hello, jangan malu-malu, tulis di kotak komentar yaaa… 🙂
Filed under: Belajar Computer, Belajar Internet, Belajar WordPress |



cara ngilangin embel2 wordpress di belakang url blog wordpress gimana yah?
Kalo pingin punya blog yang gak pake embel2 wordpress atau yang lain, beli domain sendiri aja bro, murah kok.. Harganya antara 90-125rb per tahunnya.
Untuk hostingnya, bisa pake hosting berbayar, hosting gratis atau redirect ke blog wordpress yang udah ada.
Mudah kok..
Ntar deh saya usahakan untuk posting tentang hal tersebut.
thanks sudah buat artikelnya..
Terima kasih ya buat infonya…
Bung.. makasih infonya… ada cara untuk mereset kalau password localhost lupa share dong….
kang … kalaw cara instal wordpress..online di web serv gmna
makasih ya atas informasinya…
Thank’s Bro tip nya sangat berguna sekali.. terutama buat Saya yang baru belajar Bisnis Online
http://dutadbs.com
Gratis Ebook Software Script Buat Belajar Bisnis Online
Thanks you banget Broooo!!
k’ error ya DB_localhost nya?????
gimana nich…. kasi solusi ya…..
trimakasih buat infonya….sangat membantu untuk megerjakan tugas pendahuluan…..trims banget mas..
trims buat infonya..
saya dah install sesuai petnjuk tapi hasilnya “Object not found!” Error 404, kenapa ya.. padahal XAMMP dah oke lho..
Langsng dipraktikan nih, thanks & salam kenal.
Piss juga 🙂
tapi, jika kita menginstall di localhost, bagaimana caranya meng-upload hasil perkerjaan kita itu ke akun wordpress yang kita telah buat??? Tolong dijawab, termikasih sebelumnya nice info
aku mo nanya nih..
aku udh copy folder ‘wordpress’nya di ‘htdocs’
aku jg udh edit wp-config.php nya…
udah buat jg database dgn nama ‘wordpress’
tapi, koq pas aku ketik ‘http://localhost/wordpress’ di browser (firefox) malah cuma muncul tulisan ‘Error establishing a database connection’
gmn nih? mohon bantuannya..
trims sblumnya…
yups…nyoba akhhh…!!!thanks ya bozzz…wat artikel nya…???btw kalo instal nya pake WAMP bisa ga ya????
thanks artikelnya….dah lama ga nginstall di lokal…jd lupa lageee..
Goblok ngene tok ae ra ngerti cok
Trimakasih infonya, mas….
Bermanfaat bgt… 😀
makasih atas infonya
saya mengikuti langkahnya tapi setelah di panggil urlnya keluar tulisan seperti in : Error establishing a database connection,.. knp bisa gak connect yah databasenya?
bos perbaiki tuh artikelnya masih salah…
yang muncul tulisan seperti ini,: Error establishing a database connection’ klian edit lagi yang ada tulisan yourpasswordhere..klian hpus aja. dan gk usah di beri pasword,, biarkan ada tanda ‘ ‘
kumaha kurang jelas nih .
jalanin xampp gda tutornya y?
wp-config.sample.php di ganti atau buat folder baru wp-config.php
thank s0b udah share artikel tentang wp 🙂
Error establishing a database connection
KEREN !!!
akhirnya tugas ku selesai 🙂
makasii :*
saya baca di atas, banyak yg ngeluh karna error estbilish gtu ya ?
itu karna copast dari artikel itu , tanda kutip nya di ketik ulang mbak, mas …
biar ga error
perlu wordpress seri berapa dan xampp berapa yang compatible, trims
masih membingungkan artikel ini bos, mohon perbaiki. sekedar masukan aja!!!
Mantap cukup jelas, tutorial cara uploadnya mana min??
[…] Cara Install WordPress Lokal dengan Webserver XAMPP Salah satu kelebihan dari blog wordpress adalah wordpress menyediakan engine blog yang bisa didownload dan diinstal pada komputer kita, sehingga kita bisa melakukan kegiatan blogging tanpa harus On Line. Banyak hal yang bisa kita lakukan dengan engine blog wordpress offline ini, diantaranya adalah: melakukan posting secara offline kemudian meng-uploadnya pada saat kita on line, membuat, mengedit dan menguji theme wordpress, dan lain-lain. […]
Trimakasih tipnya….setelah saya coba install,sa’at menuju admin lokalhost tidak di temukan halaman isian seperti di atas yang telah di contohkan dan gimana cara ngisi control panel adminnya,saya coba sering gagal.
alhamdulillah,,,,
makasih banyak.. aku sangat terbantu dengan artikel ini..
Makasih sob infonya….
http://syarara.com/
akhirnya ketemu tutorialnya…
mantaps, sy butuh ini utk utak-atik blog offline, nuwun
priastomo
Reblogged this on Ajeeysaka.
error Object not found!” Error 404
kenapa ya om